Comment ouvrir et fermer un pot de peinture ? Mode d’emploi

Temps de lecture Ø 6 minutes
A lire aussi : Ranger son dressing ou son armoire : nos astuces pratiques
Photoshop. Ne tremblez pas à ce mot, nous avons déchiffré pour vous les fondamentaux de ce logiciel avec un tutoriel Photoshop en trois points essentiels Vous êtes photographe à votre époque et vous aimez capturer le moment ? Voulez-vous progresser dans la retouche photo pour améliorer vos images ? Un mot vient certainement à l’esprit : , simplifié et illustré :
A découvrir également : Guide pratique pour une rénovation de cuisine en bois aboutie
- Pourquoi utiliser Photoshop ?
- Tuto Photoshop : les bases de l’utilisation
- Retravailler une photo avant d’imprimer avec Photoshop : notre tutoriel
Conditions préalables : Quel logiciel de retouche photo vous convient le mieux ?
Posez-vous la question de vos besoins et désirs en termes d’édition d’images avant de choisir Photoshop. Ce logiciel ouvre un champ créatif infini pour vous, mais il peut être compliqué à prendre en main et un peu cher. Une solution plus simple peut vous suffire ! Si vous avez un doute, ne pas hésitez à consulter notre comparaison des différents logiciels de retouche photo. S’il vous plaît noter qu’avec la boîte à outils myposter, vous pouvez également éditer vos photos grâce à notre éditeur photo 😉 Si ce n’est pas le cas, notre tutoriel Photoshop ci-dessous vous sera très utile pour commencer !
Plan de l'article
Pourquoi utiliser Photoshop ?
Adobe Photoshop est considéré comme la référence pour les logiciels de retouche photo par les professionnels et les amateurs de photographie et de création.
Il vous permet de développer vos photos mais aussi et surtout, d’effectuer des montages très approfondis et de créer des supports graphiques divers (logo, flyer, poster, etc.). C’est un véritable outil pour la création et le graphisme. Côté retouche photo, sa palette d’outils et sa galerie de filtres offrent des possibilités infinies… nous utilisons souvent à peine 10% de nos capacités !
Son fonctionnement et sa prise en main sont très complexes. Mais ne paniquez pas, sa logique et ses principales caractéristiques restent abordables pour tous ceux qui veulent commencer… juste un mot d’ordre : pratique ! Ici, nous vous offrons un tutoriel Photoshop gratuit pour commencer.
Photoshop est un logiciel payant, il se trouve dans une suite Adobe à partir de 24 €/mois (avec Lighroom). Au début, cependant, vous pouvez l’essayer en tant qu’essai gratuit !
Tuto Photoshop : les bases de l’utilisation
Découvrez ensemble la logique, l’espace de travail et les différents outils avec ce tutoriel rapide Photoshop :
Logique de la couche
Avant d’utiliser Photoshop, vous devez comprendre sa logique : le concept de base est celui des calques.
Travailler un document sous Photoshop est comme travailler sur un ensemble de calques, c’est-à-dire des feuilles transparentes qui sont superposées les unes aux autres. La feuille supérieure sera visible sur tous les autres et vice versa. Un calque peut contenir plusieurs types d’éléments : photo, texte, objet, etc. Chaque calque vous permet d’ajouter des éléments ou des effets à une image, et peut être masqué ou supprimé rapidement et individuellement.
Une nouvelle image n’a qu’un seul calque. Toi peut ajouter autant de couches que vous voulez, juste une limite : votre imagination !
L’ espace de travail
Lorsque vous lancez Photoshop, vous arrivez à une interface de travail composée de plusieurs zones et panneaux :
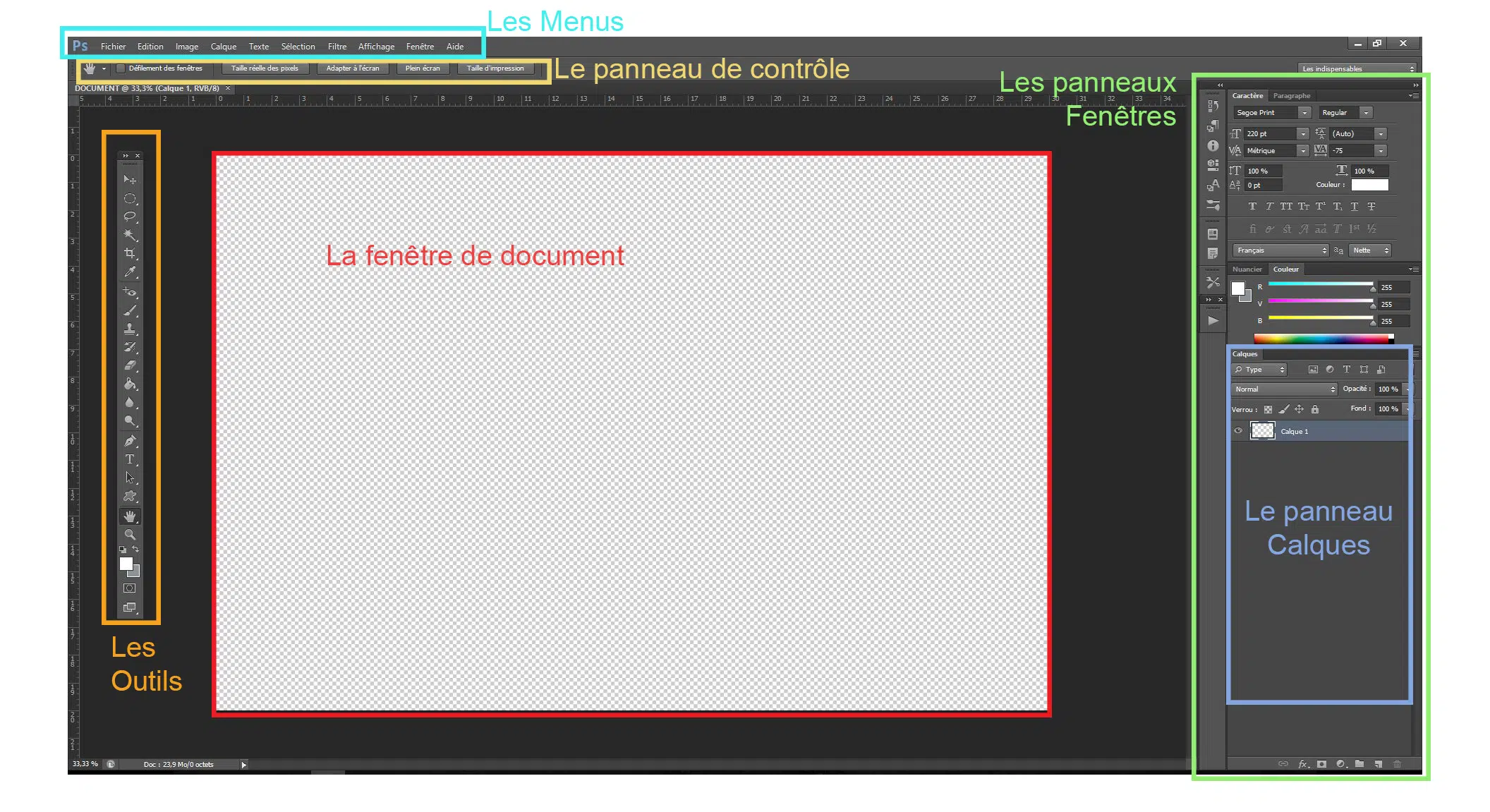
- Fenêtre de document : au milieu se trouve la zone d’édition avec votre (vos) photo (s).
- Les menus : en haut sont les différents menus : fichier, édition, image, calque, sélection, filtre, affichage, fenêtre, aide.
- Le panneau de configuration (ou barre d’options) : situé sous les menus, il offre des paramètres spécifiques en fonction de l’outil sélectionné.
- Le panneau Outils : par défaut sur la gauche, c’est là que vous sélectionnez un outil pour modifier une image. Attention ces outils sont multiples, ils ont des sous-catégories (maintenez votre clic sur un outil pour voir ses variantes).
- Panneaux de fenêtre : ils apparaissent à droite, plus ou moins nombreux selon les fenêtres que vous avez vérifiées lors de la configuration de votre espace de travail (couleurs, nuances, ajustements, chemins, styles, masques, etc.).
- Le panneau Calques : en bas à droite, c’est le cœur de votre retouche d’image ! Ici vous avez toutes les couches qui composent votre document Photoshop.
Trucs & Astuces :
Personnalisez votre espace de travail dans le menu principal > Fenêtre > Espace de travail.
Les panneaux sont remplaçables et réductibles, de sorte que vous pouvez laisser plus de place à votre image.
Historique : un panel précieux à adopter, il vous permettra de revenir en arrière autant de fois que vous le souhaitez
Menus
Les menus sont les portes d’entrée de toutes les fonctions Photoshop. Ils sont variés, permettant parfois l’édition directe mais principalement l’ouverture de sous-menus ou de fenêtres de paramètres.
- Fichier : ouvrir, fermer, enregistrer, imprimer une photo. C’est aussi là que nous trouvons « quitter » pour fermer le logiciel.
- Edit : annuler/rétablir une manipulation, copier/coller, appliquer certaines modifications. Il y a aussi l’accès à Photoshop Préférences.
- Image : tous les paramètres et modifications utiles pour développer une photo (mode, taille, qualité d’image, tonalité, contrastes, couleurs, noir et blanc, rognage, etc.).
- Calque : toutes les fonctions utilisées pour gérer les calques (créer, dupliquer, aligner, coiffer, fusionner, etc.)
- Texte : toutes les fonctions utiles pour traiter un calque de texte.
- Sélection : fonctions permettant de modifier une sélection.
- Filtre : toutes les possibilités d’effets sur les images (jeux de flou, divers effets esthétiques)
- Affichage : les éléments de réglage d’affichage.
- Fenêtre : pour afficher ou masquer les différents panneaux (Couleurs, calques, textes, formes, etc.).
- Aide : Accès à l’aide intégrée au logiciel ou en ligne.
Les outils
Les outils vous permettront d’effectuer de nombreuses manipulations sur vos photos. Ils sont de différents types :
- Outils de sélection : Déplacer, Rectangle de sélection, Lasso, Sélection rapide.
- Outils de découpe et de découpe : Recadrer et trancher.
- Outils de mesure : Pipette, Règle, Annotation, Comptage.
- Outils de retouche : Correcteurs, Tampons, Gomme, Goutte d’eau, Densité.
- Outils de peinture : pinceau, forme historique, dégradé.
- Outils de dessin, de texte et de tracé : Stylo, Texte, Sélection de tracé, Formes personnalisées.
- Outils de navigation : Rotation, Orbit, Main, Zoom.
- Contrôle des couleurs
- Le mode Masque
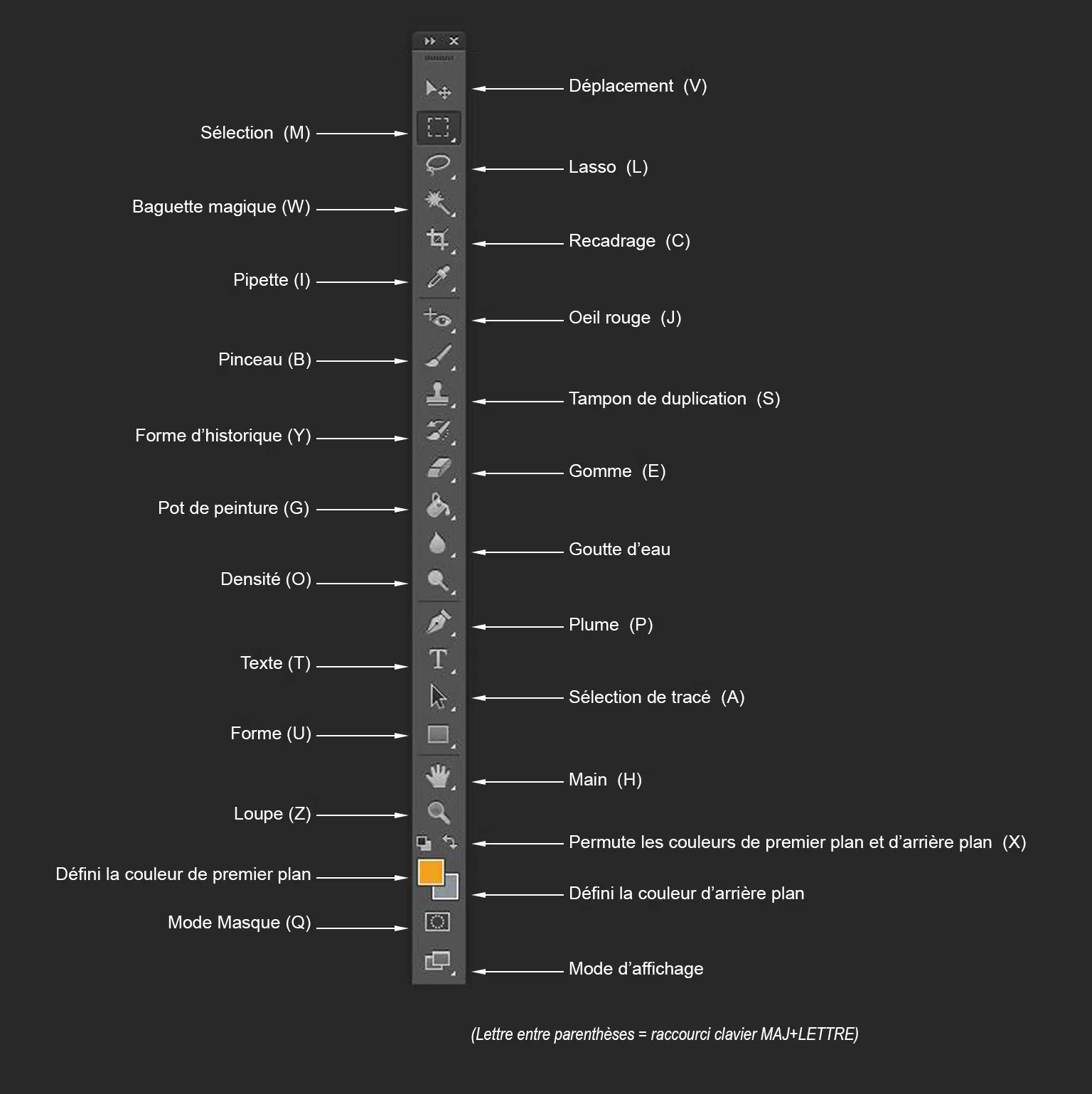
Retravailler une photo avant d’imprimer avec Photoshop : notre tutoriel
Il est temps de mettre toutes ces choses en pratique : et si on vous montrait comment éditer une photo en 5 étapes avant de l’imprimer ? Pour ce faire, suivez simplement notre tutoriel Photoshop pour débutants :
- 1 — Choisissez une photo, puis ouvrez-la, Fichier > Ouvrir. Votre photo est positionnée au centre de la fenêtre du document. Vous devez d’abord configurer votre espace de travail (Menu Fenêtre).
- 2 — Vérifier la qualité, Menu Image > Taille de l’image. Une grande photo et une bonne résolution sont les conditions préalables à l’impression grand format. Des questions sur la résolution d’impression idéale ? Consultez notre article sur le sujet : quelle est la bonne résolution pour imprimer ma photo ?
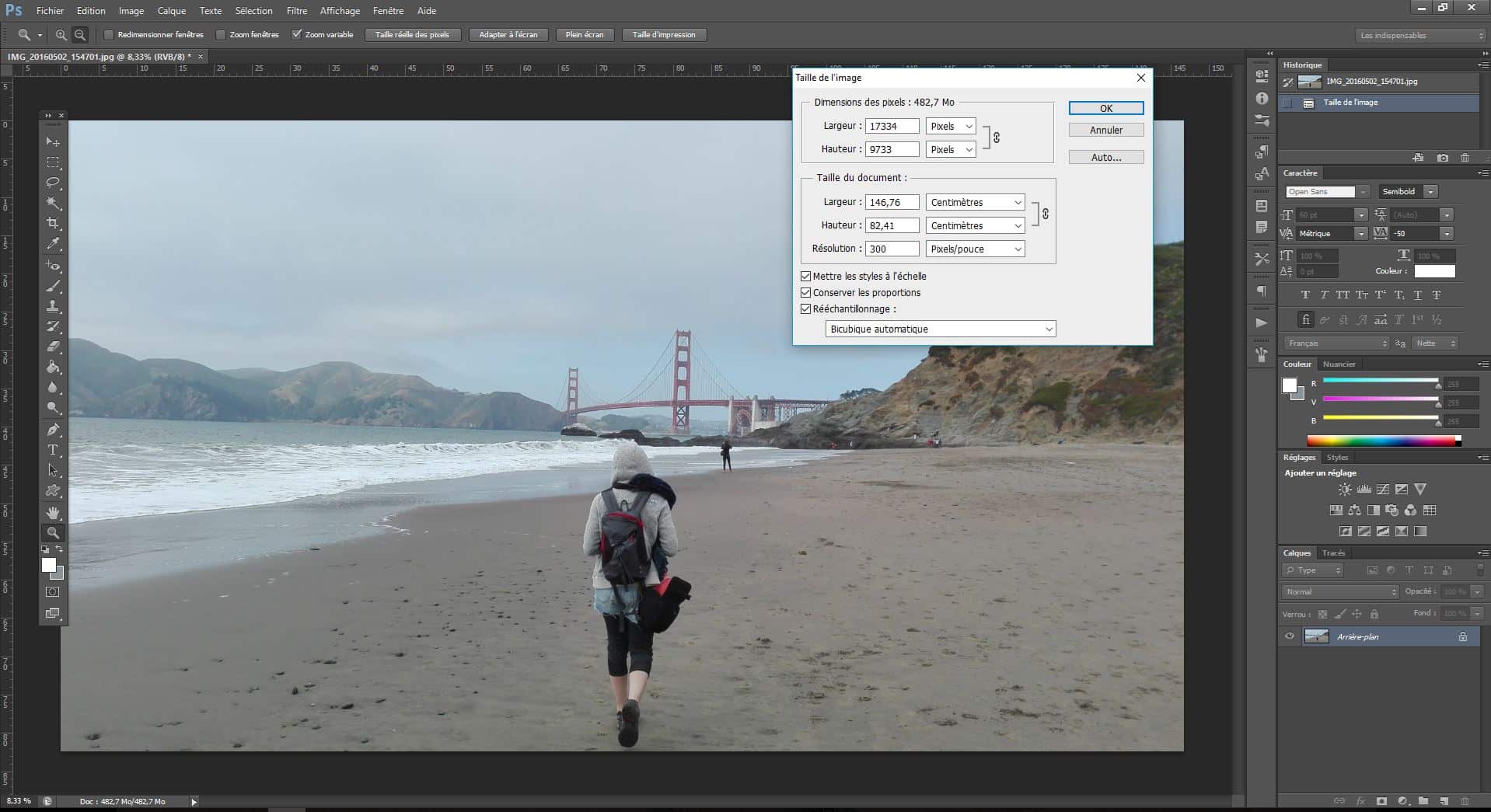
- 3 — Développez la photo, c’est-à-dire appliquer les modifications de base, Menu Image > Paramètres. Ici, nous avons choisi d’augmenter la luminosité, d’intensifier les contrastes et la saturation et les couleurs chaudes.
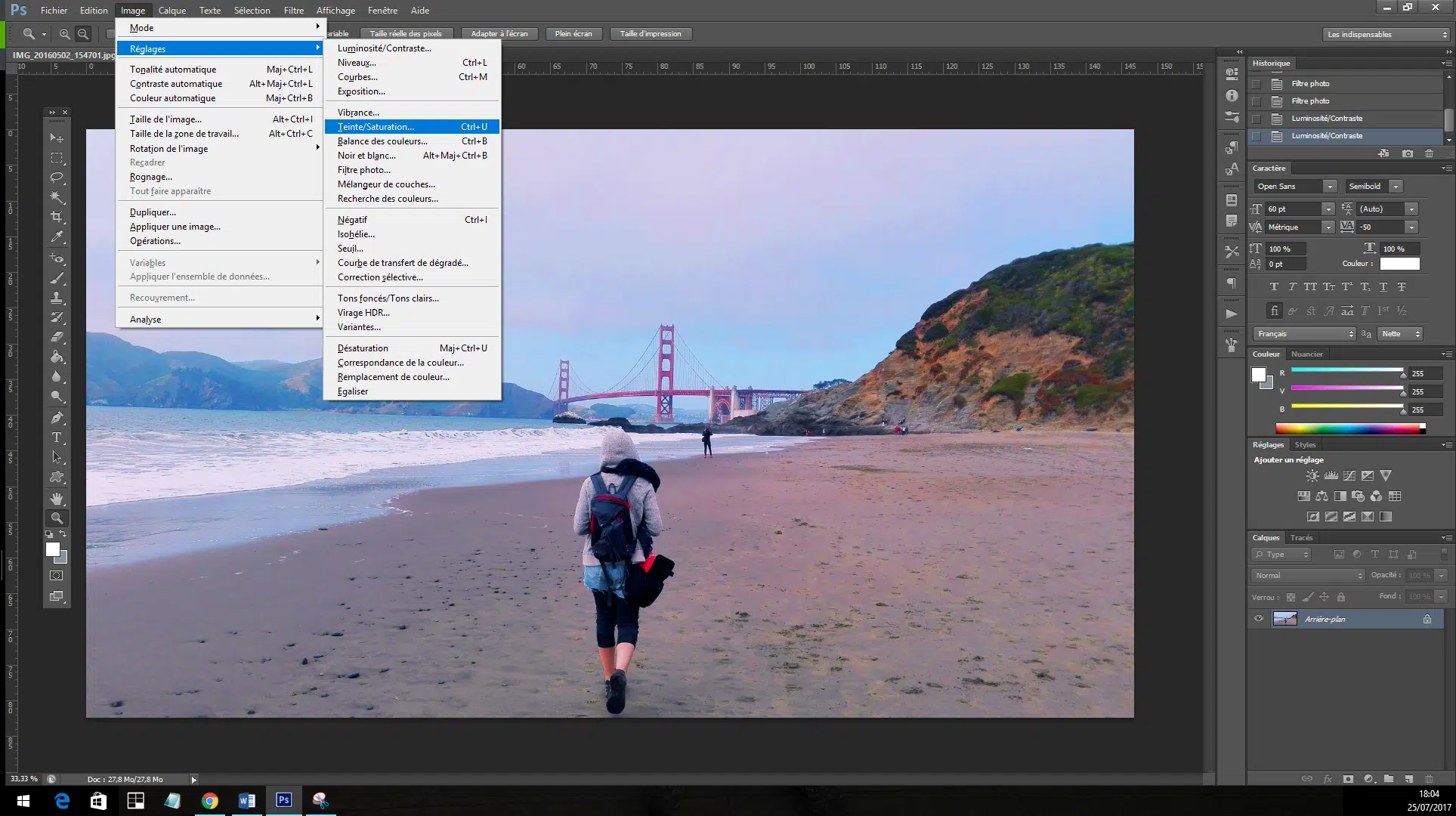
- 4 — Modifier localement la photo, c’est-à-dire appliquer une autre modification. Ici, nous avons choisi de supprimer un caractère. Barre d’outils > Dupliquer le tampon (et zoomer pour être précis et effectuer des modifications discrètes).
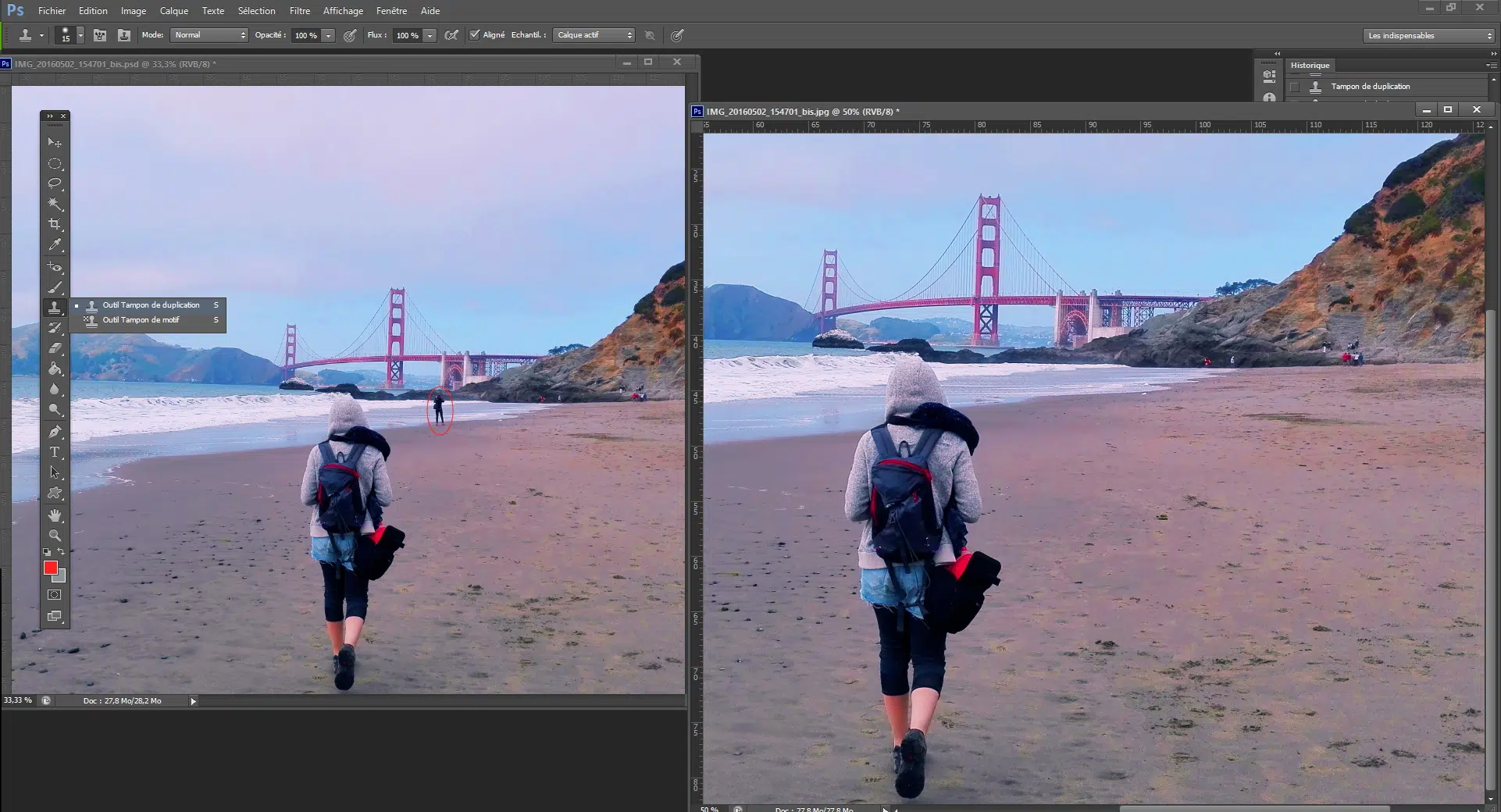
Plus de détails pour étapes 3 et 4 dans l’article « Comment puis-je modifier vos photos en quelques clics ?
»
- 5 — Ajoutez un cadre et du texte à l’aide de calques.
Pour ce faire, créez un nouveau calque et peignez-le en blanc avec la peinture. Placez ce calque en dernier, sous les autres.
Réduisez légèrement la taille de votre image et déplacez-la pour que le calque blanc, créé à la fois, apparaisse de chaque côté (Menu Edition > Transformation manuelle).
Créez un nouveau calque et insérez un bloc de texte dans celui-ci. Choisissez la couleur, la police et la taille du texte dans la fenêtre Caractère.

Maintenant que vous savez comment utiliser Photoshop, tout ce que vous avez à faire est de modifier votre photo ! Enregistrez-le sous Fichier > Enregistrer sous > format jpg et imprimez-le en ligne sur myposter.fr par exemple.

Toile photo
Grand classique, la toile photo est toujours très tendance. Idéal pour le salon ou la chambre à coucher.

Galerie-Bond
Le soutien d’impression préféré des professionnels etgaleried’art.





